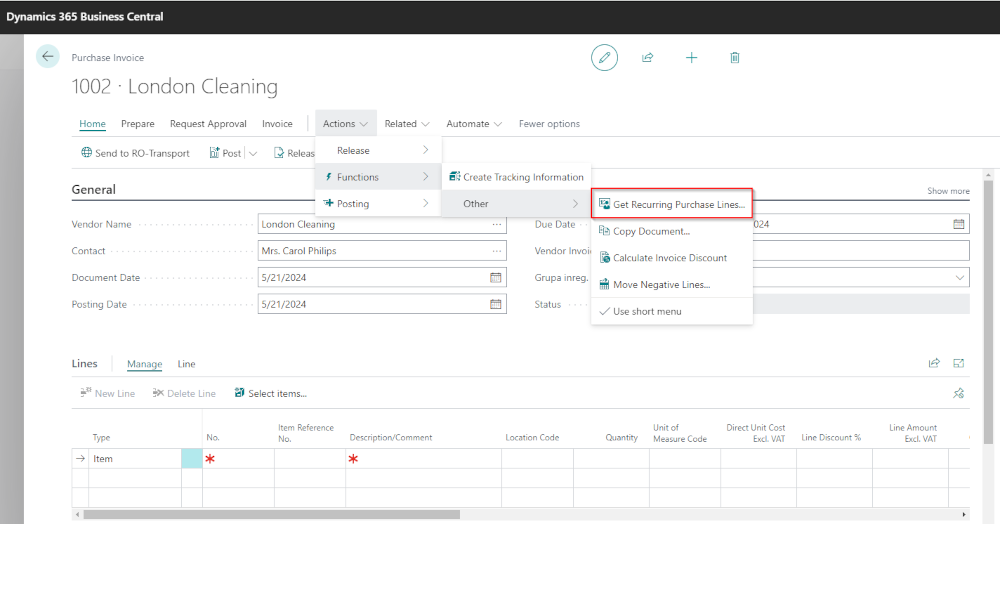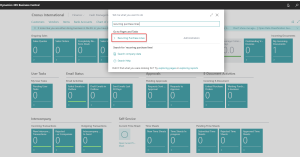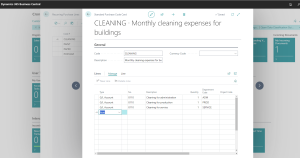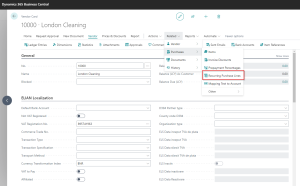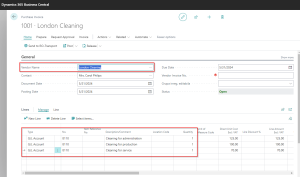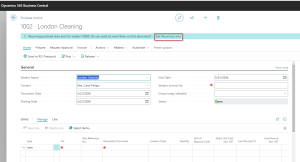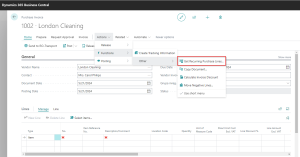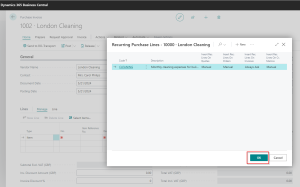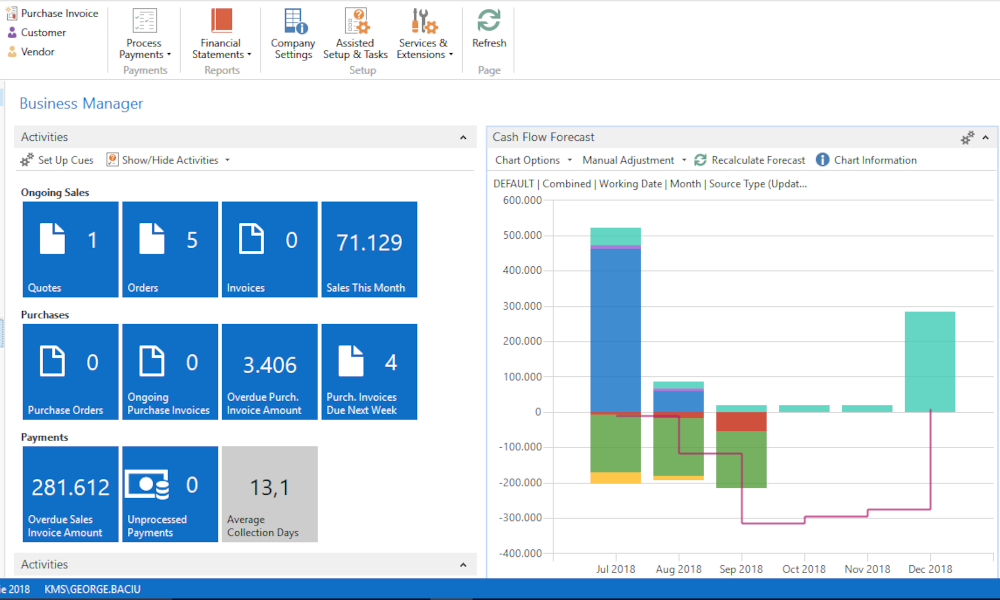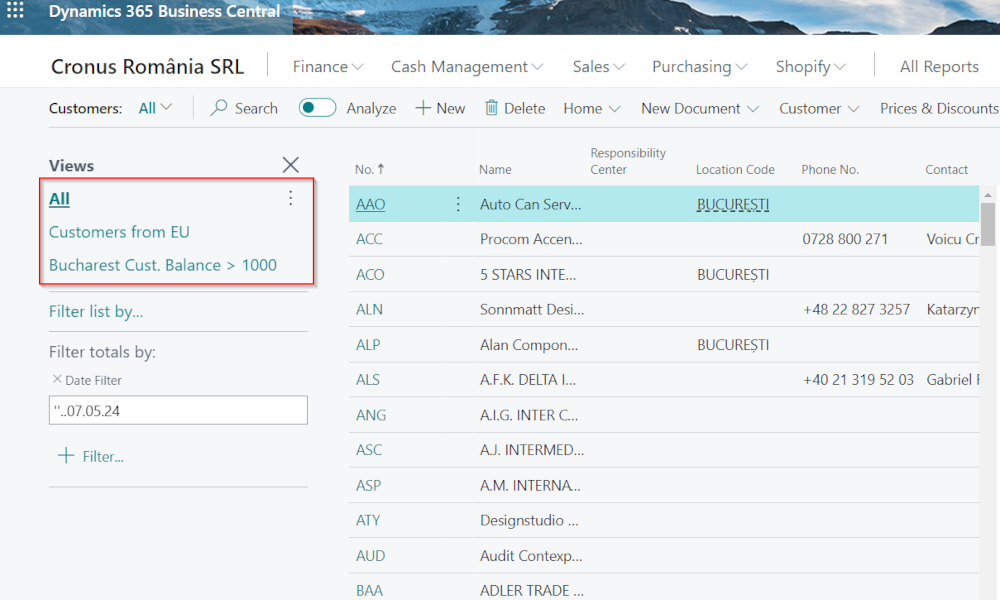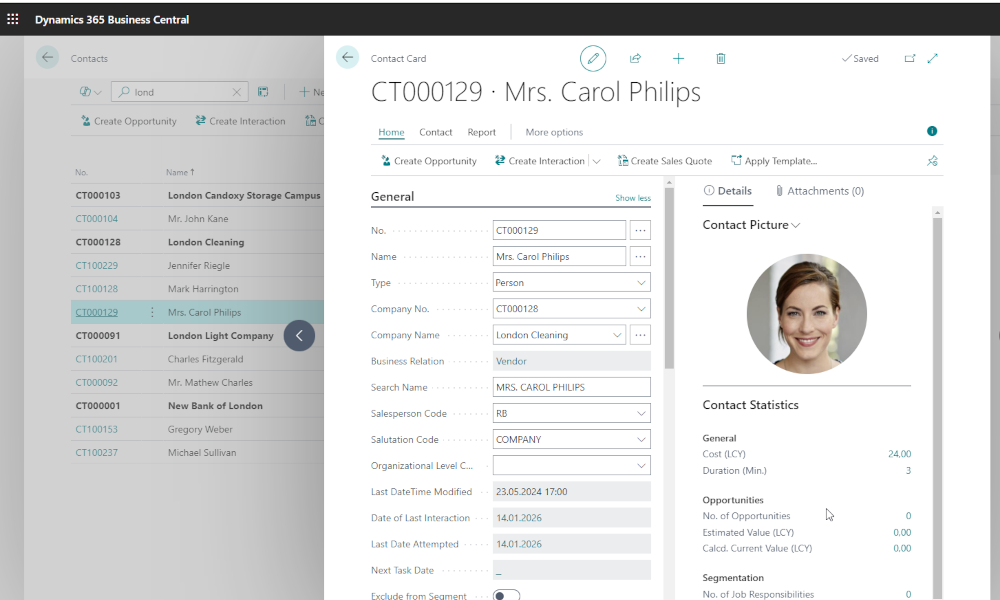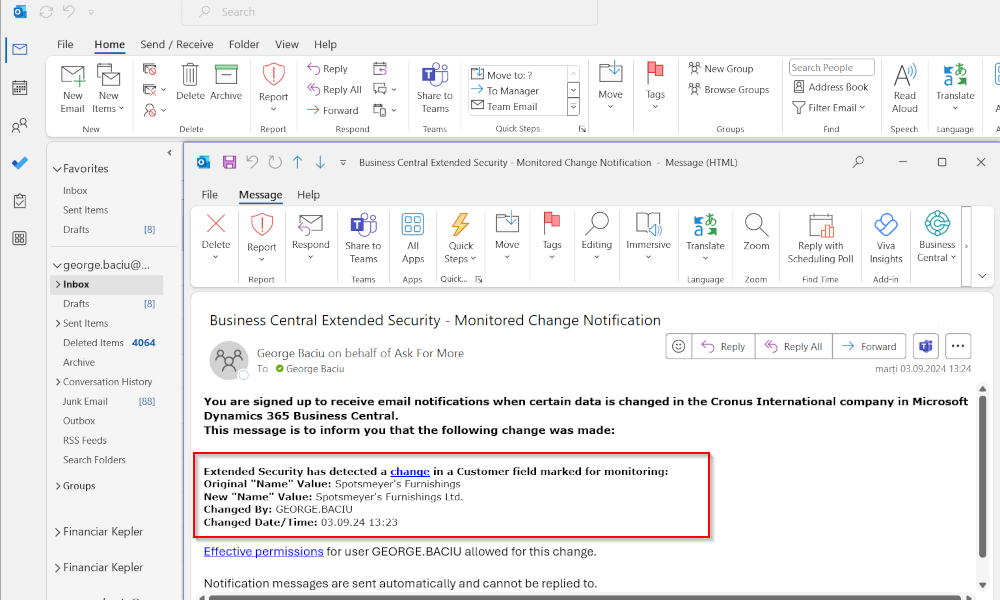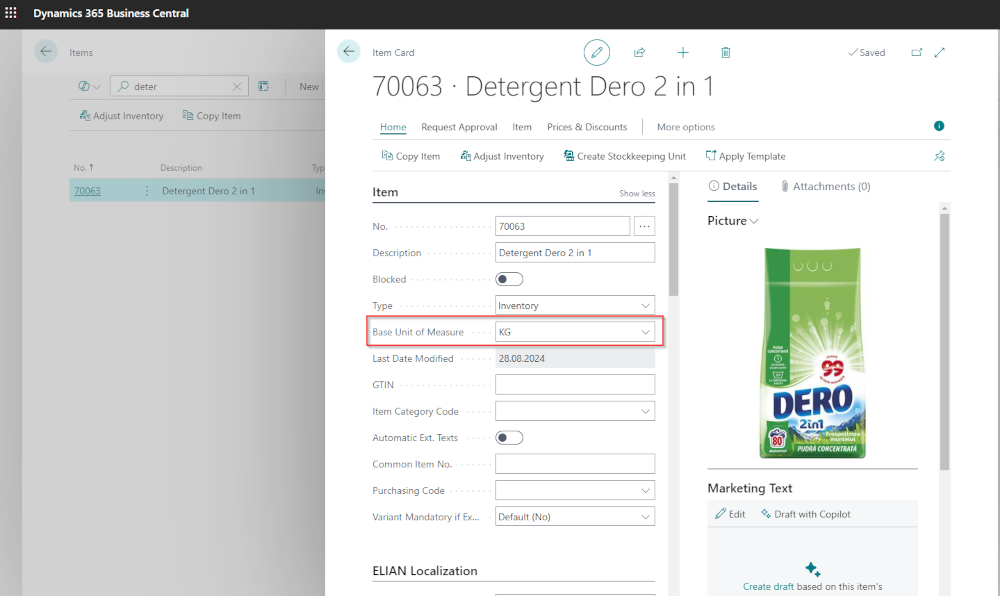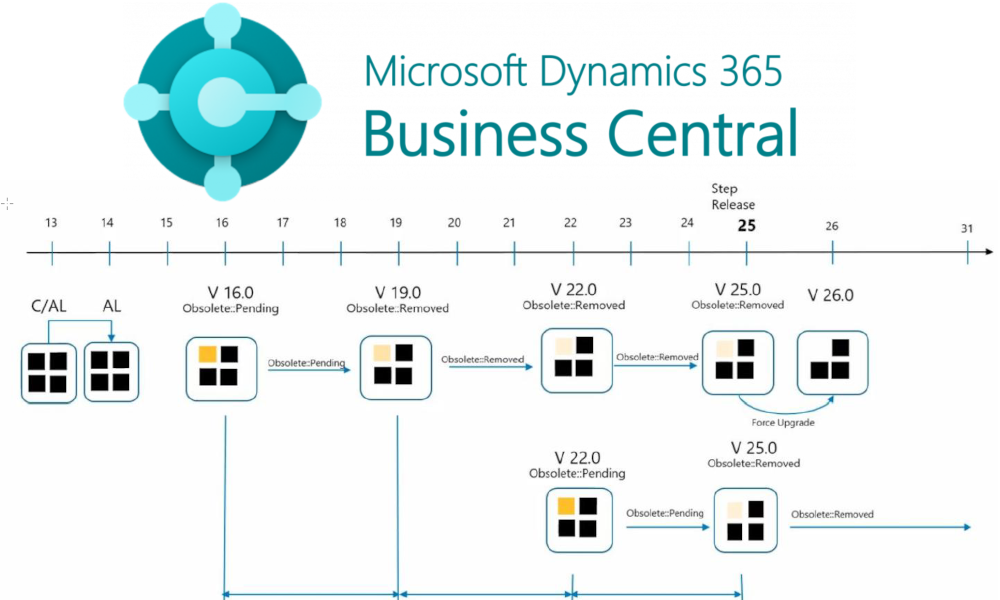Many companies periodically receive purchase invoices from the same supplier that always contain the same items or services. For example, utility bills. To facilitate the posting of this type of invoices, the Business Central ERP system has a feature that allows multiple lines of items and services to be inserted into purchase documents using predefined “standard purchase codes.” We think it is useful to know how to create and use these standard purchase codes.
To define standard purchase codes in Business Central, you first need to access the “Recurring Purchase Lines” page, and for this, you can use the search function:
Once the page with the existing standard purchase codes opens, to define a new purchase code, click on the “New” button and a card will open where you will fill in a code, a description, and if applicable, a currency code in the header.
On the lines of the card, you have to define the recurring purchase lines, similar to the lines in a purchase invoice, by completing: type, number, description, and quantity.
In the example in the image above, we defined a purchase code for posting cleaning services, split on departments (defined as dimensions).
The defined standard purchase codes must be associated with the vendors for whom we will use them. The association is done from the vendor card, accessing from the menu: Related->Purchases->Recurring Purchase Lines:
A page will open where you can select the previously defined standard purchase codes. In this page, you can also model the functionality behavior based on the type of document where it will be used. You can do this for quotes, orders, invoices, and credit memos. We have the following options:
- Manual – in this case, the user will have to select the standard purchase code from the document interface;
- Automatic – the purchase code will be automatically inserted into the purchase document, and if multiple codes are associated with the vendor, a dialog box will open from which the user can choose a code;
- Always Ask – in this case, when generating the purchase document, a notification will appear in a window, from which the user can select a code.
The use of codes on documents will be based on the behavior we have set up. If, for example, we have associated the “Automatic” option with the purchase invoice, when we create a new invoice, the purchase lines will be automatically filled in upon selecting the vendor:
If we have selected the “Always Ask” option, when we select the vendor, a notification will appear, and if we select “Get Recurring Lines,” a page will open from which we can select the recurring purchase code.
The “Manual” option is the most laborious and is accessed from the menu Actions->Functions->Other->Get Recurring Purchase Lines.
The page with the recurring purchase codes will open, from which we can select the code:
When we click the “OK” button, the invoice lines will be automatically filled in.
There is also a similar functionality in the “Sales and Receivables” module, and if you have recurring purchases or sales, our recommendation is to use these functionalities in order to increase working speed and avoid some data entry errors.
Elian Solutions is part of the Bittnet Group, active for over 15 years as an implementer of the Microsoft Dynamics 365 Business Central ERP system. With a team of over 70 employees and a portfolio of over 250 clients, Elian Solutions is one of the key Microsoft partners for ERP systems.