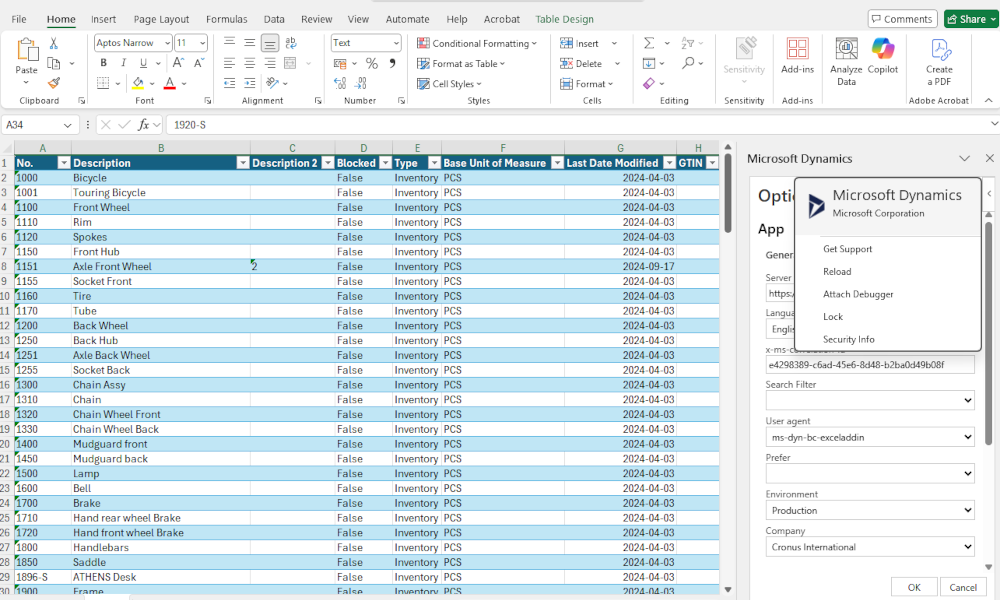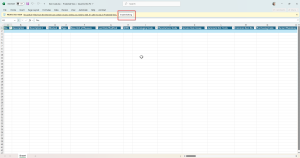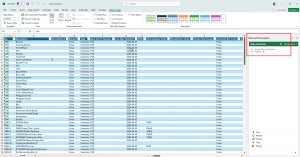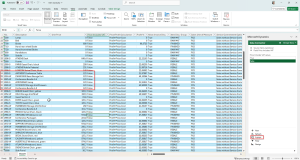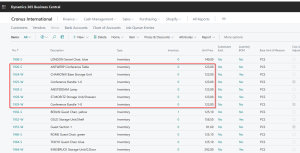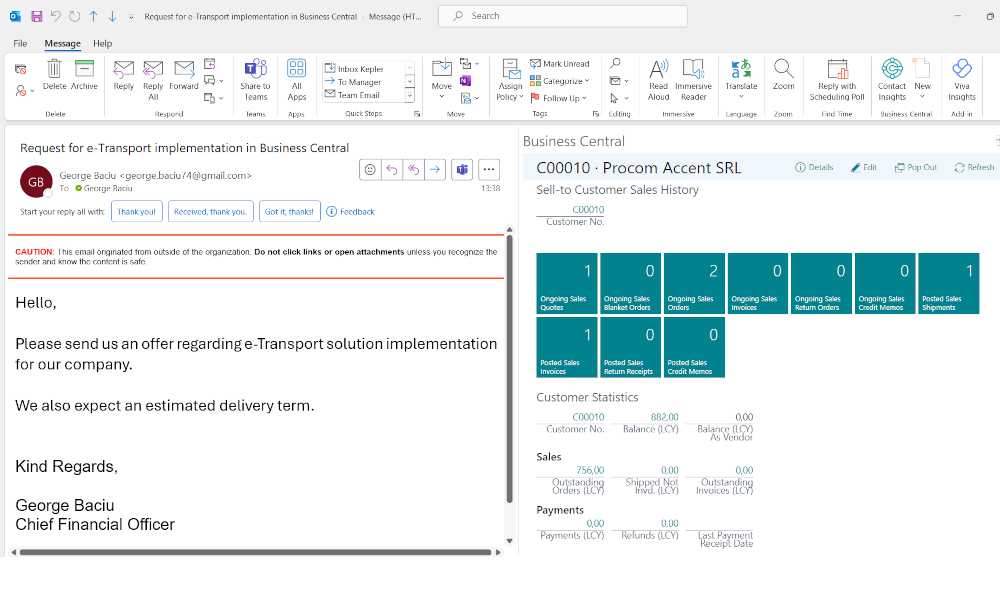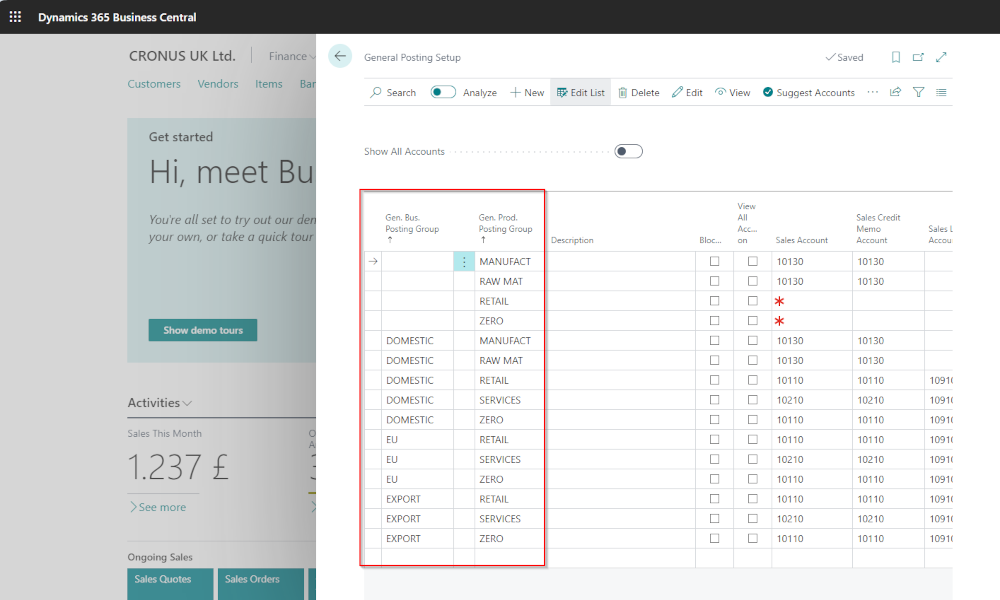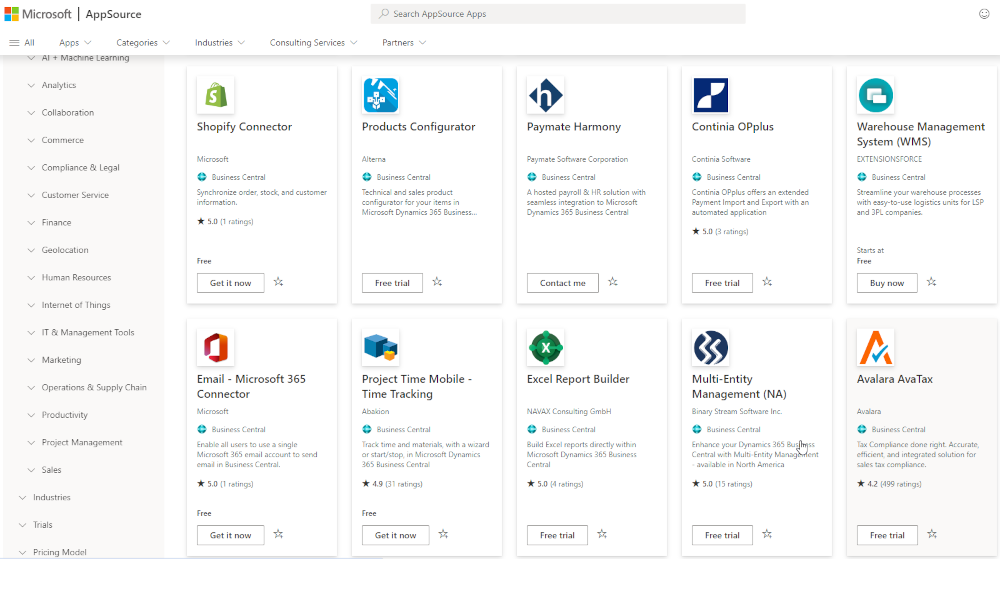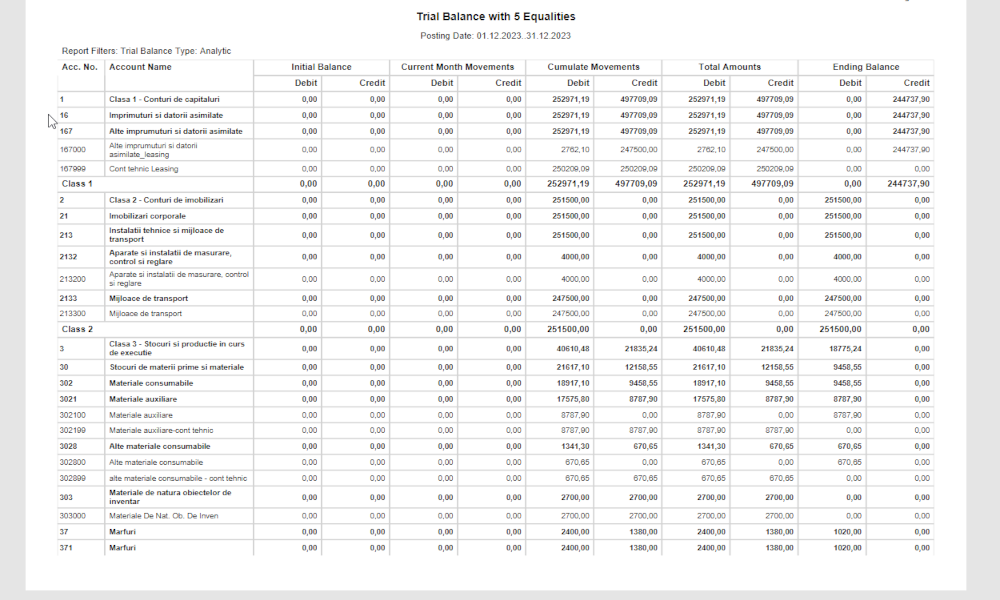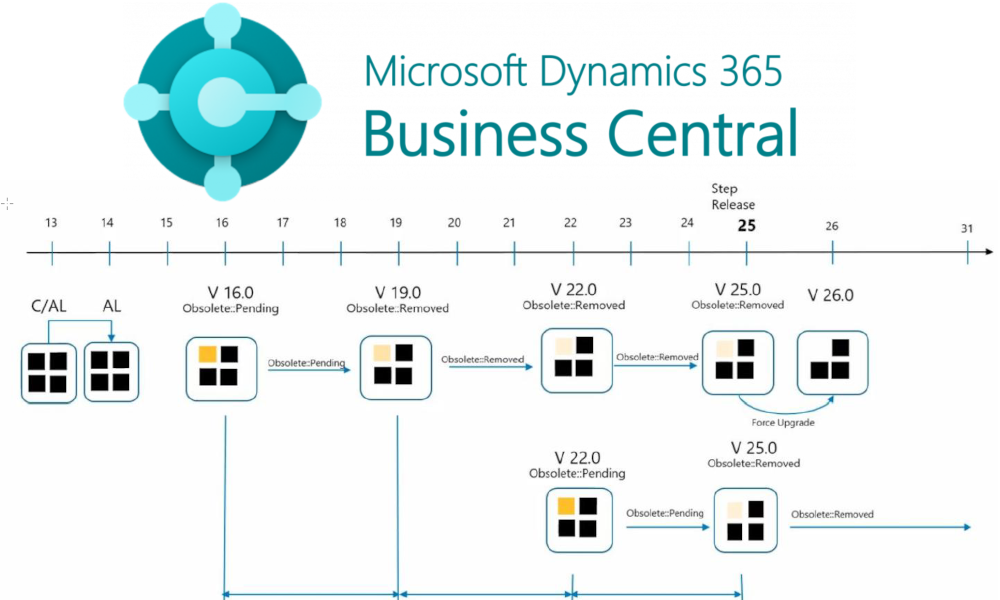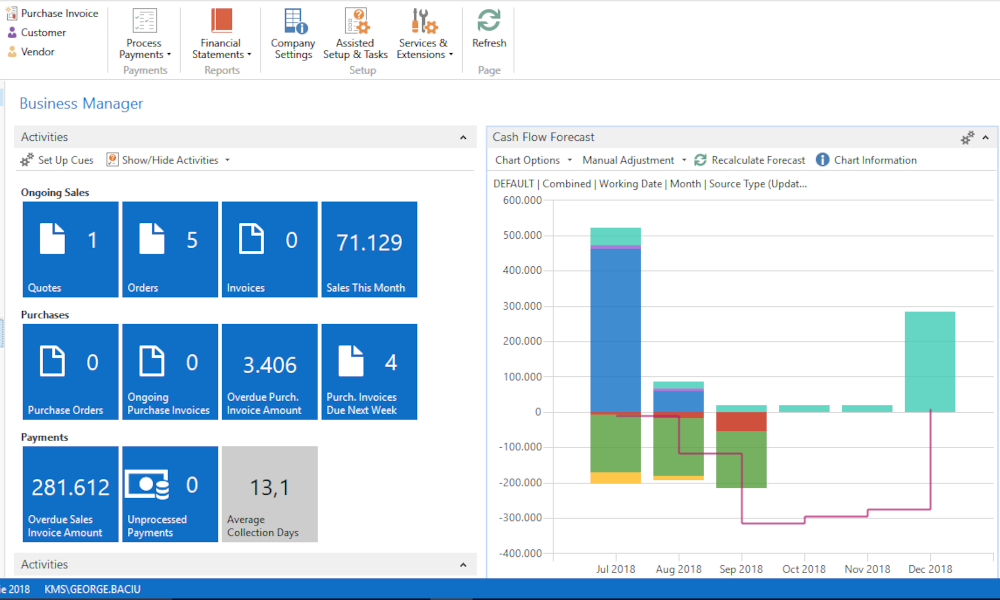One of the strengths of the Dynamics 365 Business Central ERP system is its integration with Microsoft applications, especially Microsoft Office. This integration has existed in various forms since the product was known as Dynamics NAV/Navision, although it was mainly one-directional (focused on exporting data to Excel, Word, and Outlook). More recently, however, the integration has expanded, and now, for example, we have the ability to edit data from Business Central directly in Excel.
Below, we’ll show you how to do this, using a hypothetical case. Let’s suppose we want to update the unit price of several items in the Item List. Within the Business Central interface, we could do this by opening each item card individually, but that would take a fair amount of time. A simpler approach is to edit the data in Excel. To do that, in the “Item List”, click the “Share” icon and select the “Edit in Excel” option:
When selecting this option, an Excel file will be downloaded to your local workstation, and upon opening it, you will see a warning message related to editing.
Once you enable editing, on the side panel, the Microsoft Dynamics Office Add-in data connector will open. At the same time, the Excel worksheet will be populated with data — in our case, the information from the “Item List”.
Note that the Excel file contains more columns than what is displayed in the Business Central “Item List”. In fact, it includes all the fields from the “Item” table, meaning the field order in Business Central does not match that in Excel. Therefore, you will likely need to navigate within the Excel sheet to locate the fields you want to edit (in our case, we want to modify the unit price). After making the desired changes, click the “Publish” option in the data connector pane.
Publishing will push the modified data from Excel back to Business Central, and there is no need to save the Excel file afterward. If you don’t immediately see the changes in Business Central, make sure to refresh the page with the updated list (using the browser refresh button or the F5 key).
Important: The Microsoft Dynamics Office Add-in is not included in the standard Excel installation. If it is not already available on your workstation, ask your system administrator or Business Central implementation partner to install it for you.
Elian Solutions is part of the Bittnet Group, active for over 15 years as an implementer of the Microsoft Dynamics 365 Business Central ERP system. With a team of over 70 employees and a portfolio of over 250 clients, Elian Solutions is one of the key Microsoft partners for ERP systems.