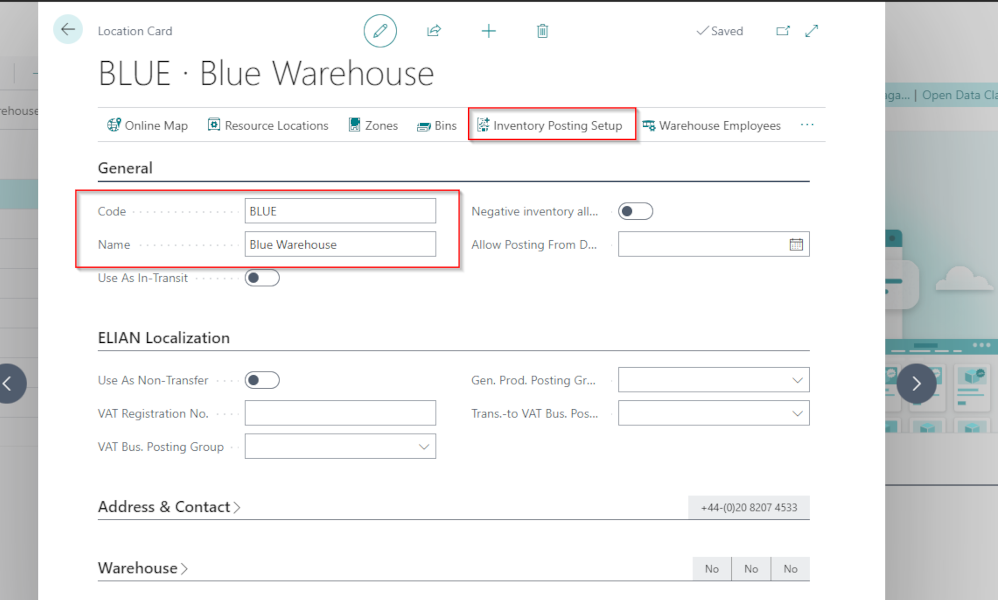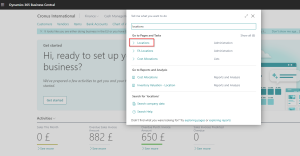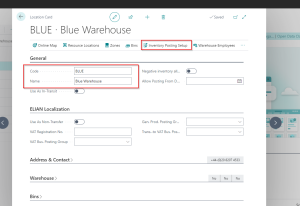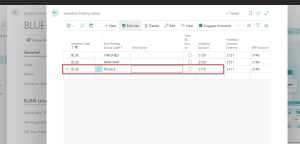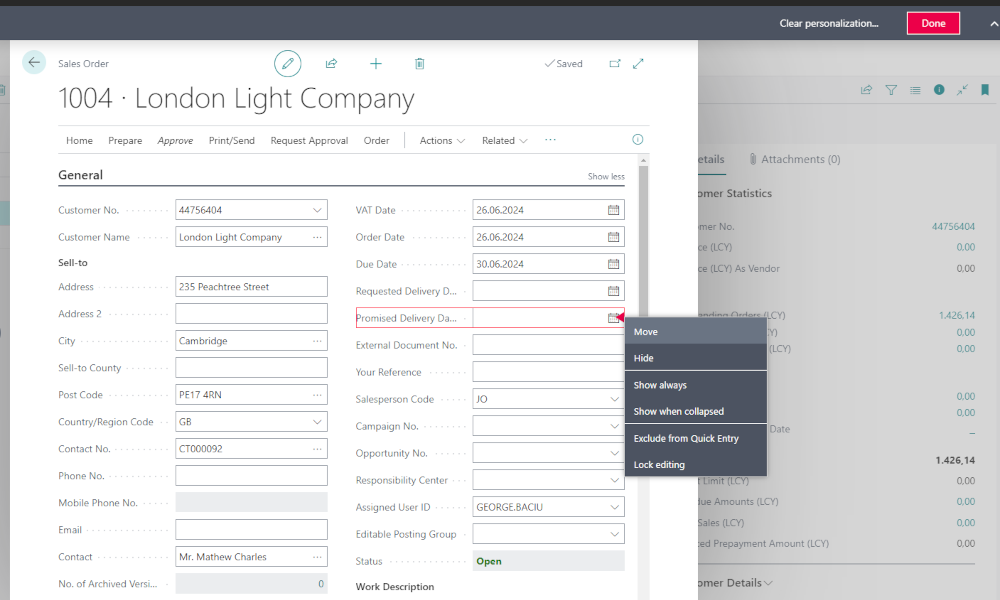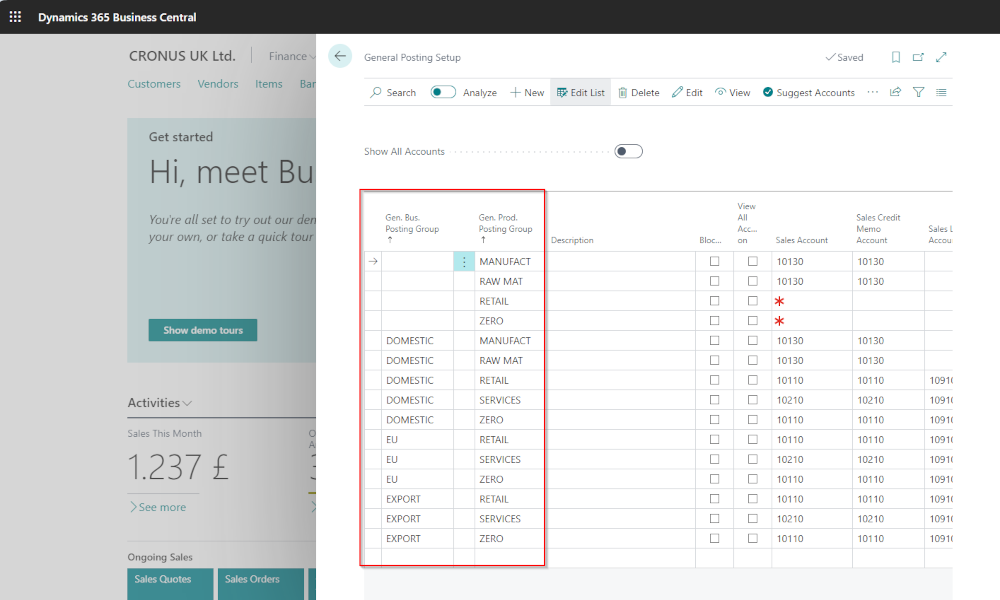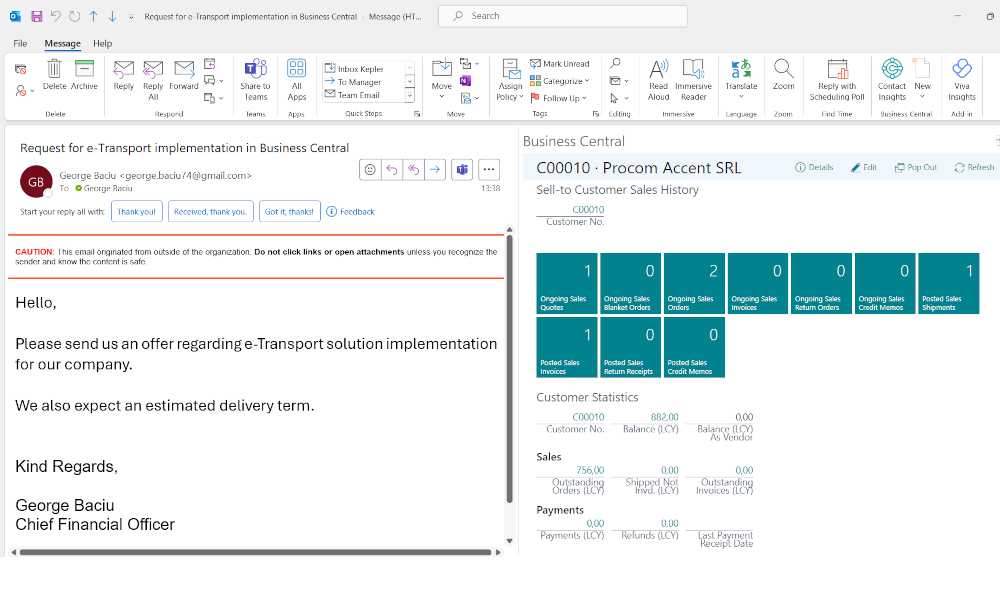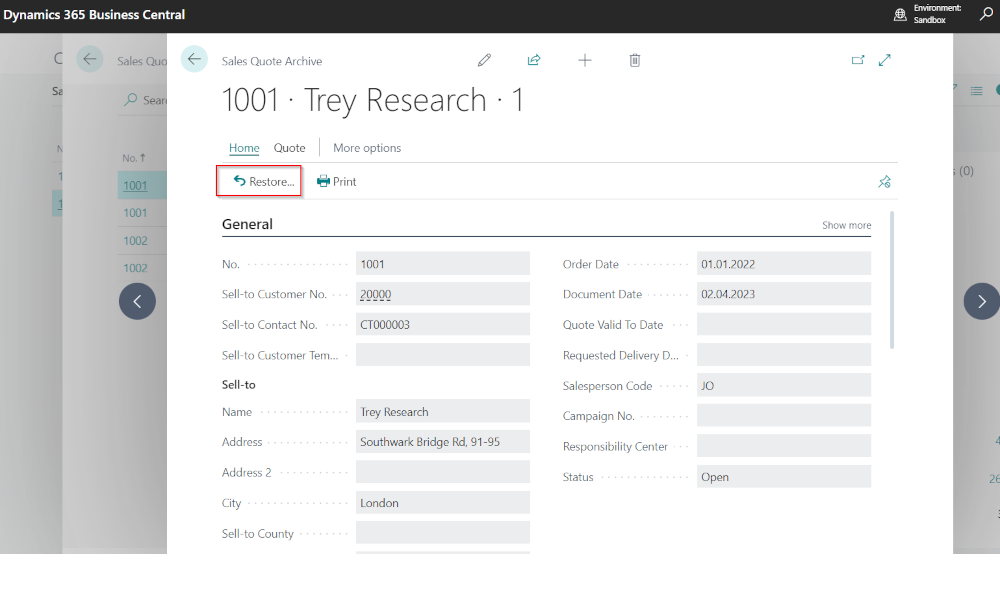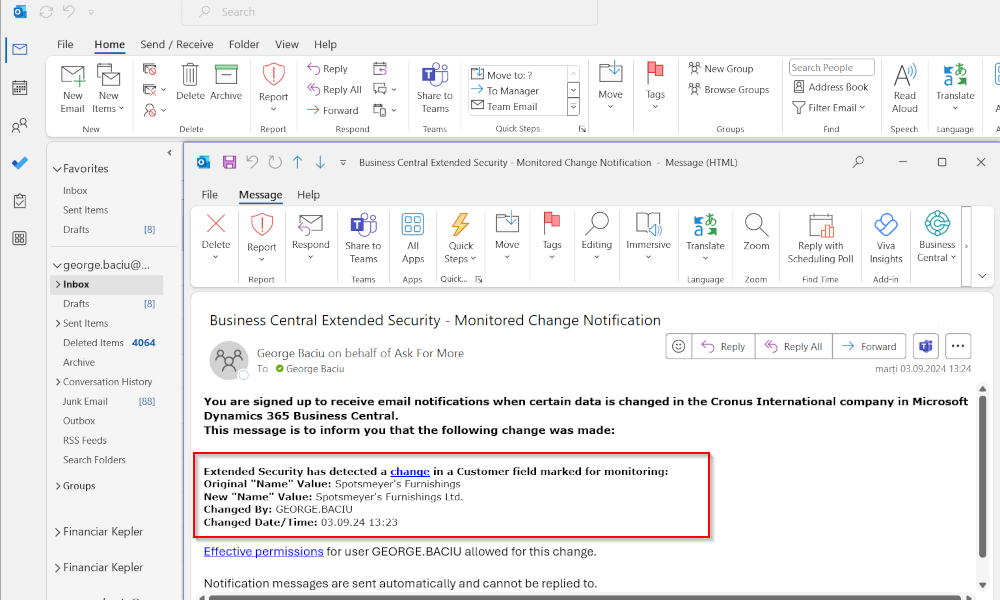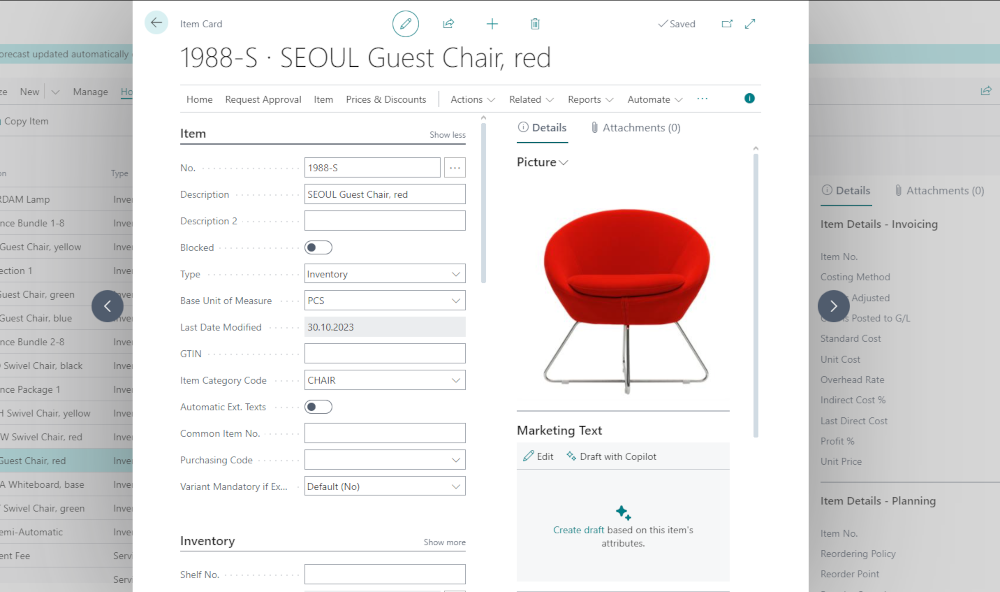Companies that post inventory transactions must also define locations in their business applications. In the Dynamics 365 Business Central ERP system, locations are typically created by the consultants responsible for the implementation, as they need to exist when the system is initially set up. However, during the course of business, the need to define a new location may arise, and this article will show you how to do this.
First, you need to access the list of existing locations, and the easiest way to do this is by using the search function to find the “Locations” page:
In the list of locations, click on the “New” button, and a blank card will open that you need to fill out. Here, there is a lot of information, but the minimum required information is represented by the “Code” and “Name” fields. You can add address information and possibly contact information. In the image below, you can see a location card with the completed data.
Once the location is defined, it is necessary to link the location to the accounting system. The link is not direct, but in combination with the inventory posting groups, the inventory account is obtained, which provides flexibility in configuration and can cover various work scenarios. The inventory posting group is associated with the item on its card. For more details on how posting groups work, you can read the article: What are posting groups in Business Central.
To set up the link, access the “Inventory Posting Setup” page from the location card menu. The list of existing setups will open, and in this list, lines must be inserted that contain at least three elements: “Location Code,” “Inventory Posting Group Code,” and “Inventory Account.” The insertion is done by positioning on the last blank line in the list, and by positioning on each field, the list of possible values to select will open.
For example, in the image above, we defined a line where we associated the newly created location with the code “BLUE” to the inventory posting group “RESALE” and the inventory account “2110.” Thus, when items with the “RESALE” posting group enter or leave this location, G/L account 2110 will be debited or credited in the accounting system.
From this point on, the location can be used for transactions. In addition to the elements mentioned, there are also other accounts that can be filled in the list, but they are related to more advanced functionalities, especially those belonging to the production module in Business Central. Their configuration will be addressed in other articles.
Elian Solutions is part of the Bittnet Group, active for over 15 years as an implementer of the Microsoft Dynamics 365 Business Central ERP system. With a team of over 70 employees and a portfolio of over 250 clients, Elian Solutions is one of the key Microsoft partners for ERP systems.